FreeBSD 12のインストール
インストール媒体の入手
FreeBSDのホームページから、インストール媒体をダウンロードします。
「Download FreeBSD」をクリックします。
いろいろなイメージがありますが、今回は「Installer Image」の「amd64」を選びます。
最小限のインストールをするので、amd64のdisc1.isoを選択して、ダウンロードします。
仮想マシンへインストール
まず、VirtualBOXで作成した仮想マシンを起動します。
仮想マシンのボタンで、右クリック→「起動」を選択ですね。
初めて起動するとき、起動CDの選択画面が出るので、ダウンロードしたディスクイメージを選択して、「起動ボタン」を押します。
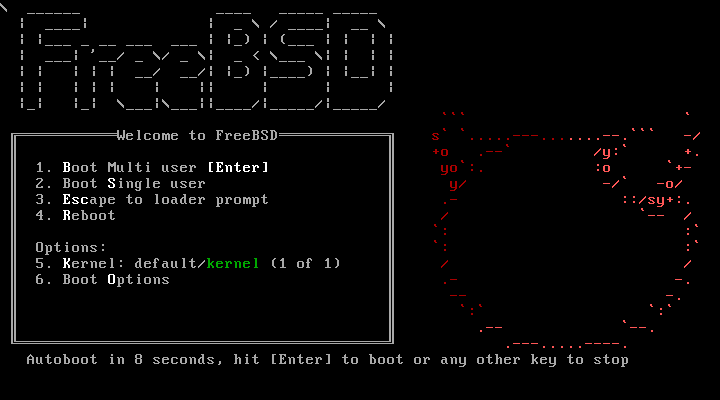
起動モード選択画面では、そのままリターンキーを押します。
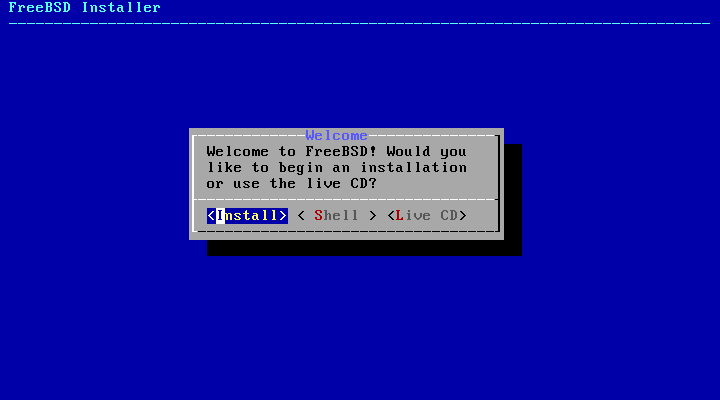
「Welcome」ウィンドウでは「Install」が選択されているので、そのままリターンキーを押します。
ちなみに、このウィンドウでは、矢印キーやタブキーで項目を移動できます。また、スペースキーでチェックボックスにチェックできます。
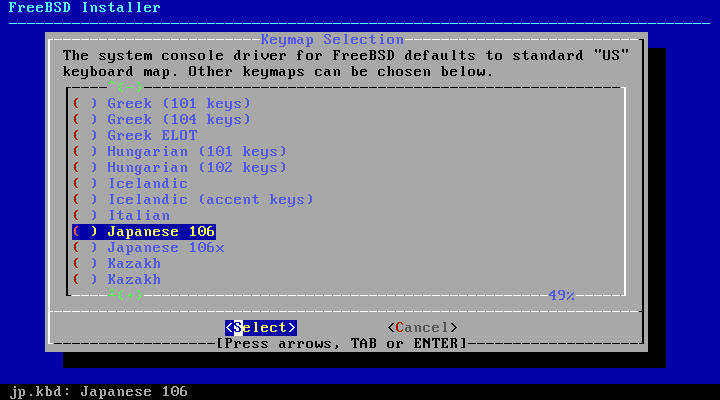
キーボード選択画面では、Japanese 106にカーソルを合わせて、「Select」でリターンキーを押します。
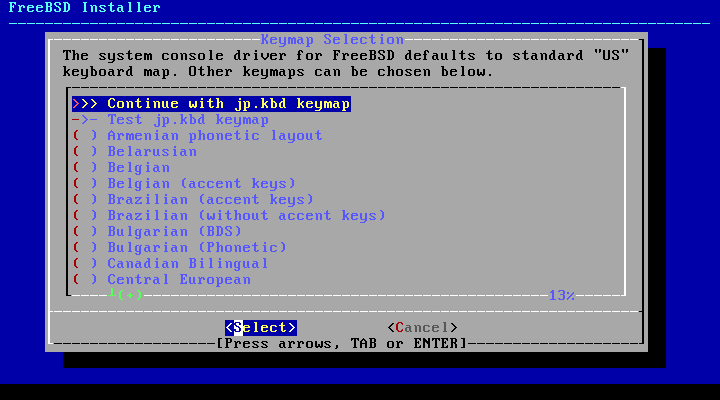
「Continue with jp.kbd keymap」にカーソルを合わせて、「Select」でリターンキーを押します。
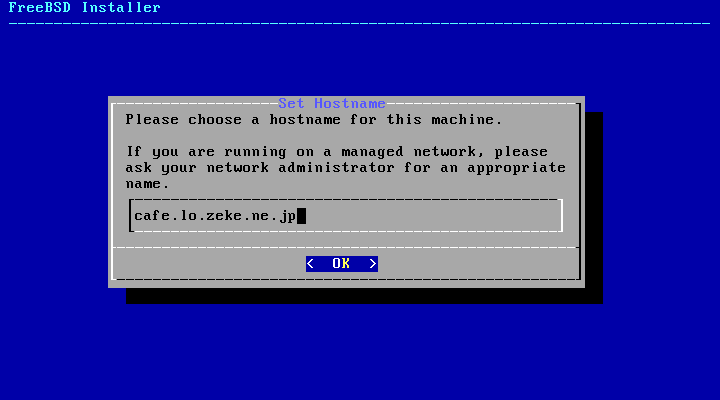
「Set Hostname」画面では、ホスト名を入力します。ここでは、「cafe.lo.zeke.ne.jp」とFQDNで入れています。ネットワーク環境にあったホスト名を入力してください。
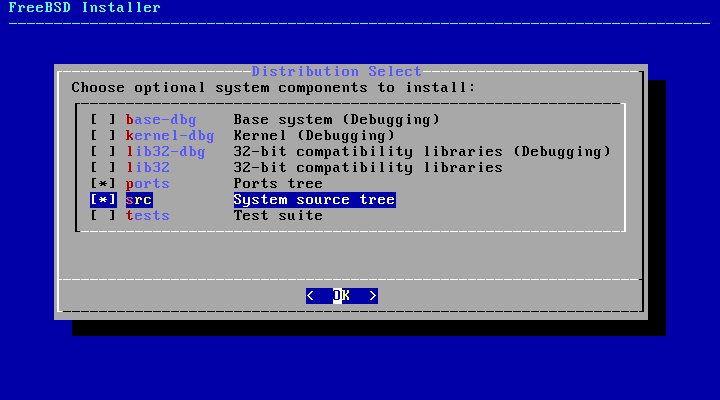
配布物の選択画面では、「kernel-dbg」と「lib32」のチェックを外し、「ports」と「src」のチェックをつけます。チェックの付け外しはスペースキーで行います。OSのバージョンアップやアプリのインストールはソースプログラムで行うので、バイナリファイル互換用のライブラリは必要ありません。
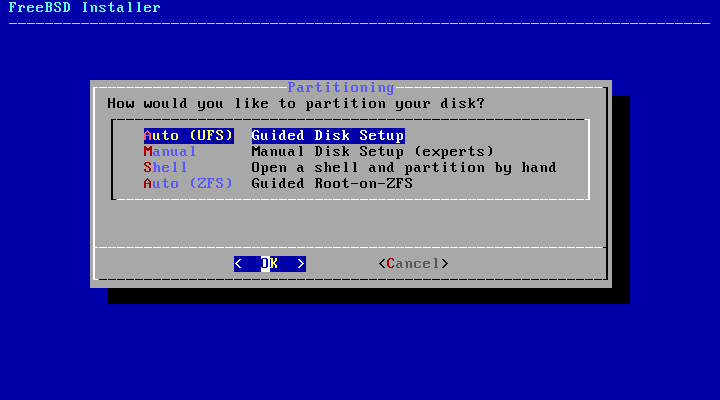
パーティション設定は「Auto (UFS)」を選択します。UFSはBSD伝統のファイルシステムです。パーティションについては、こだわらずに全部1つで切ってもらいます。
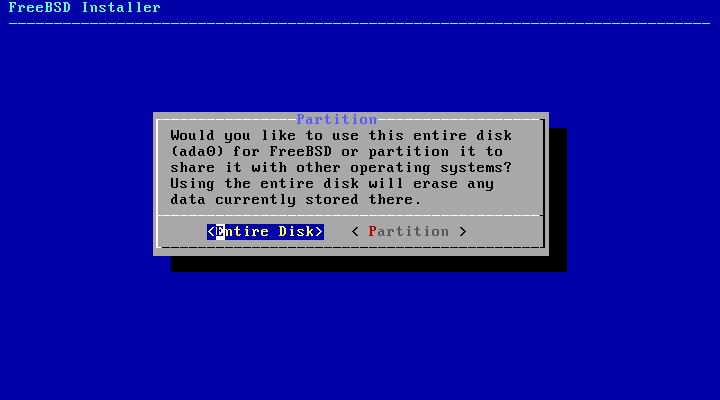
「Entire Disk」でリターンキーを押します。
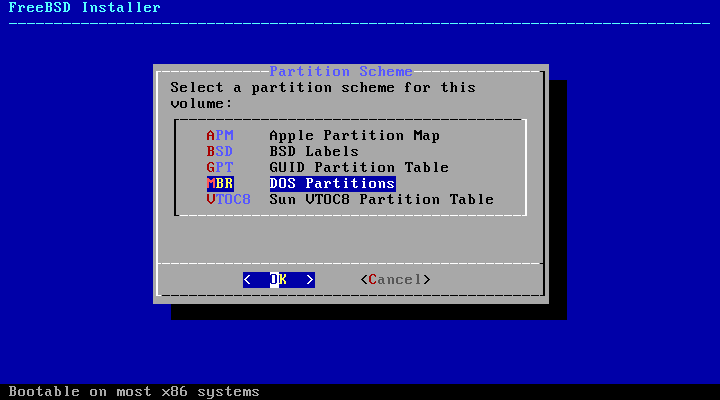
今回、ディスクは2TB未満なので、「MBR」を選択して、リターンキーを押します。
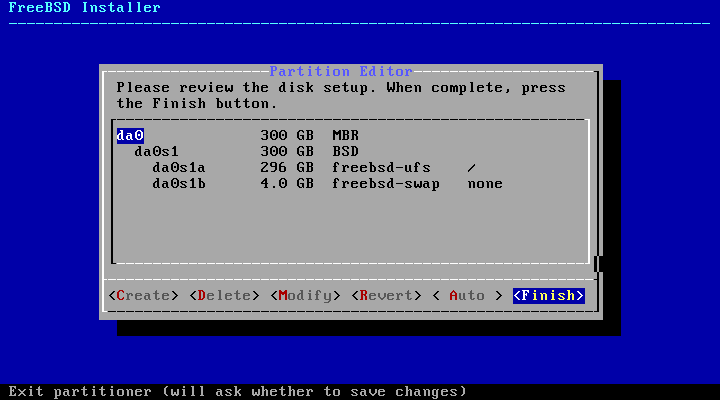
自動でパーティションを切った結果です。メモリ1GBに対してswapが4GBとちょっと多いような気がしますが、このまま「Finish」でリターンキーを押します。
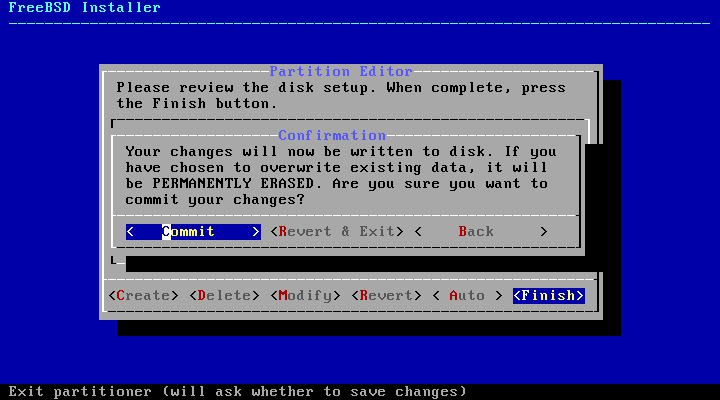
確認画面が出てきますが、「Comit」でリターンキーを押します。
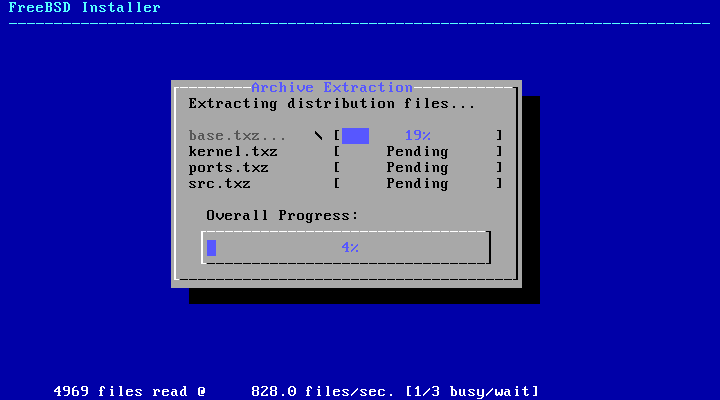
インストールの実行中…
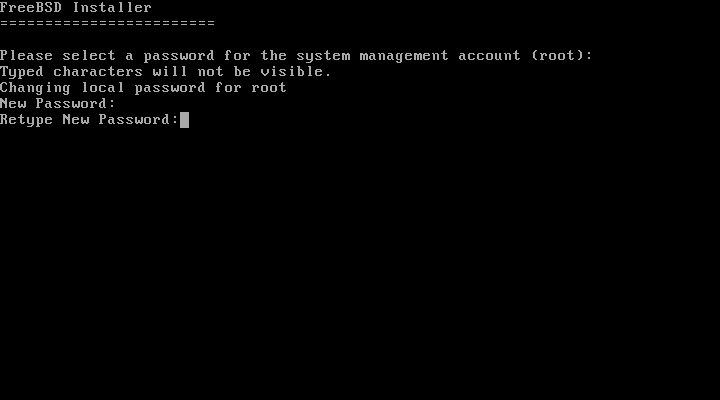
rootのパスワードを設定します。簡単なものでも受け付けてくれるようです。
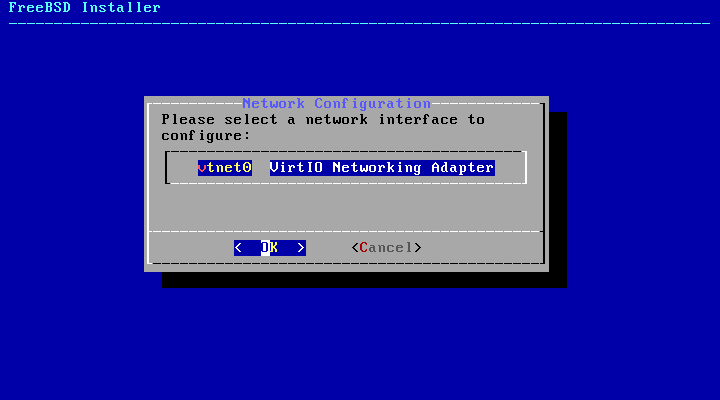
準仮想ネットワークアダプタの設定を行います。「OK」でリターンキーを押します。
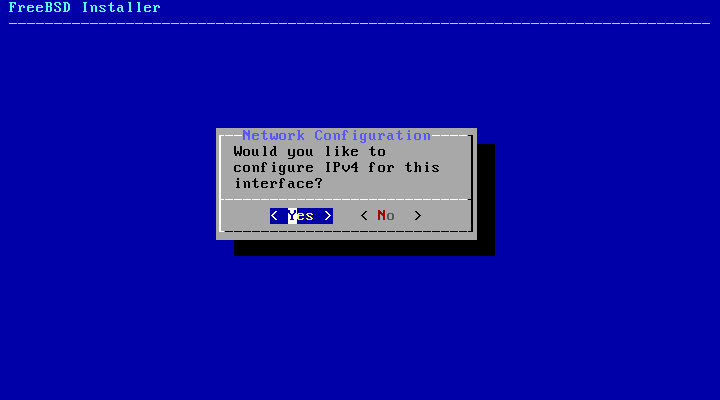
IPv4アドレスの設定を行うので、「Yes」でリターンキーを押します。
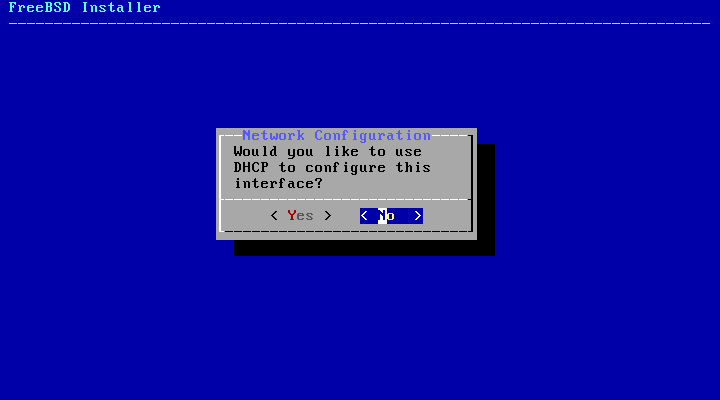
IPv4アドレスはDHCPを参照しないので「No」でリターンキーを押します。
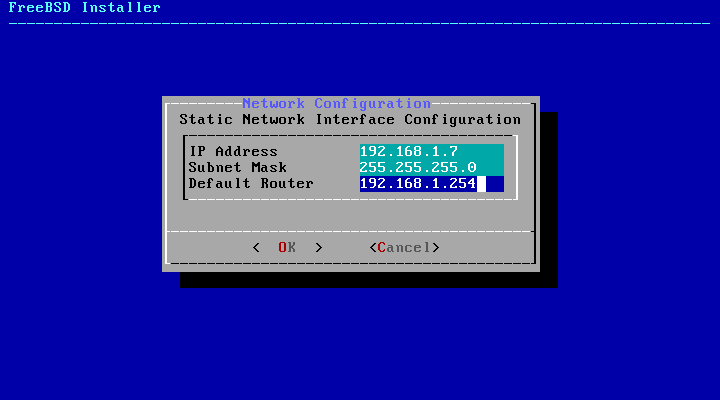
LAN内のIPアドレス、サブネットマスク、デフォルトゲートウェイを入力します。入力が終わったら、タブキーで「OK」を選択してリターンキーを押します。
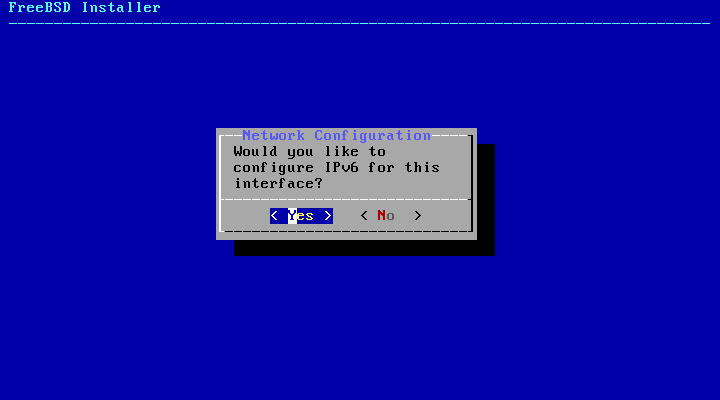
IPv6アドレスも設定するので、「Yes」でリターンキーを押します。
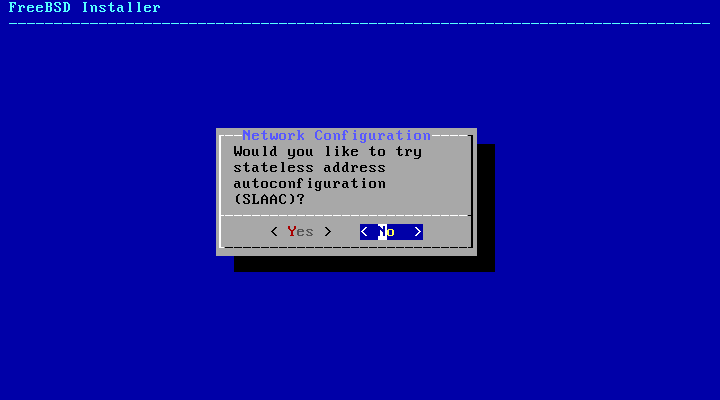
IPv6アドレスも固定で割り当てたいので、「No」を選択して、リターンキーを押します。
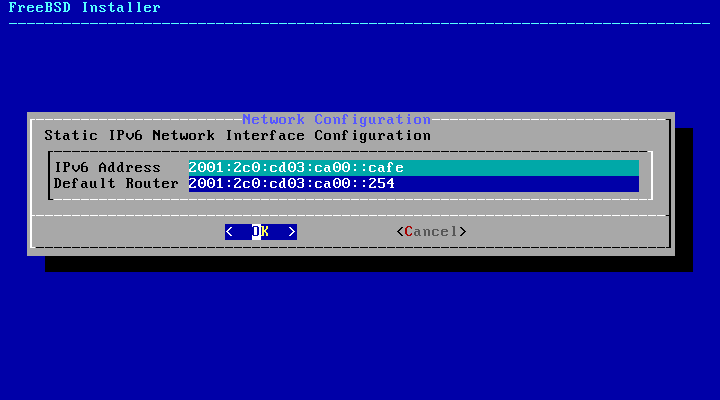
ご家庭のネットワーク環境に合わせて、IPv6アドレスを割り当てます。入力が終わったら、タブキーで「OK」を選択してリターンキーを押します。
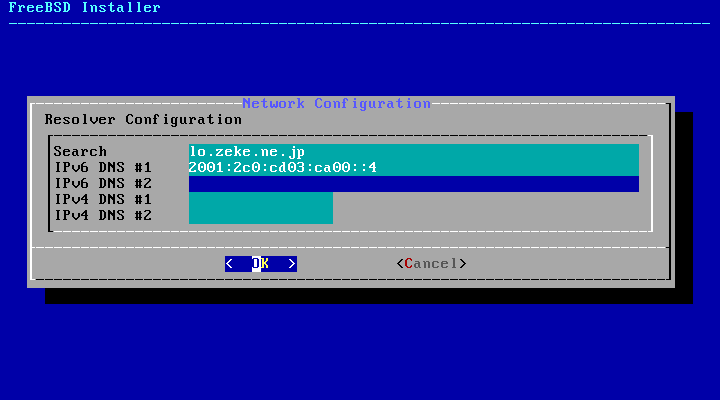
DNSのリゾルバの設定です。こちらも環境に合わせてドメイン名、ネームサーバのIPアドレスを入力してから、「OK」でリターンキーを押します。
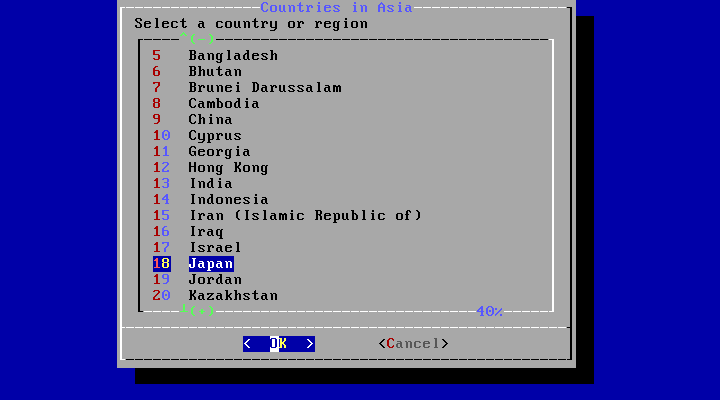
タイムゾーンの設定は「Asia」→「Japan」にあわせて、「OK」でリターンキーを押します。
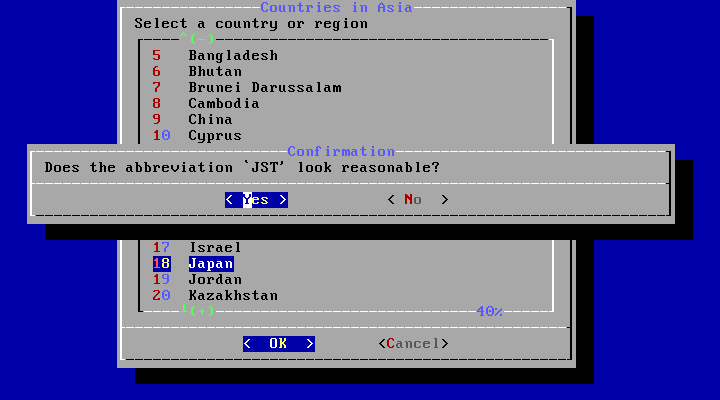
確認画面も、もちろん「Yes」でリターンキーを押します。
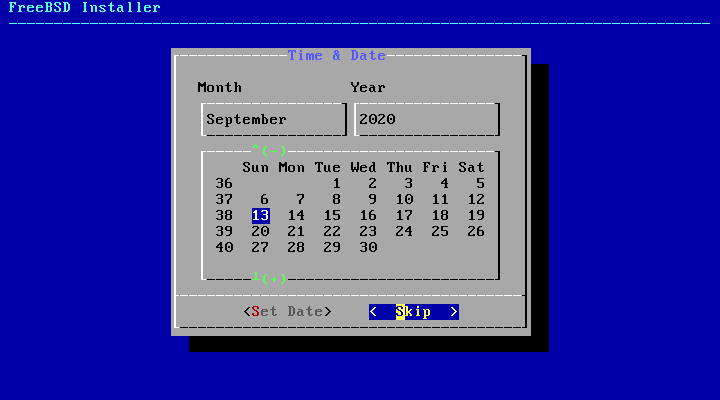
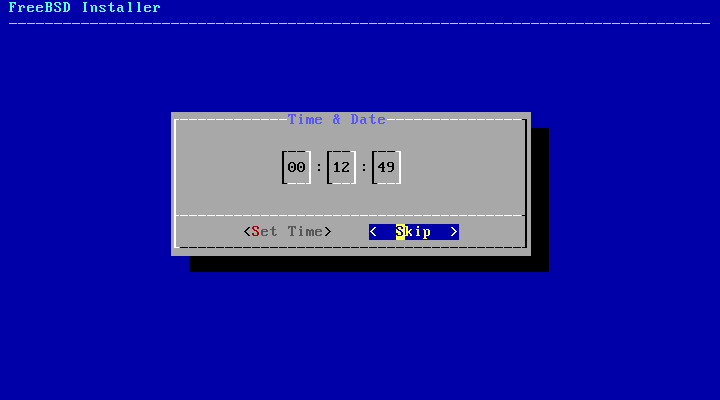
時刻の設定は、時間があっていることを確認しつつ、「Skip」を選択して、リターンキーを押します。
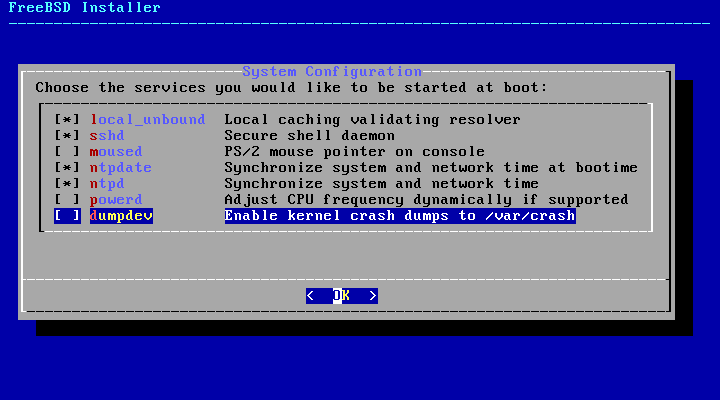
システム設定は、「local_unbound」「sshd」「ntpdate」「ntpd」にチェックをつけて、「dumpdev」のチェックを外してから「OK」を選択して、リターンキーを押します。
local_unboundはキャッシュネームサーバ、sshdはセキュアなシェルサーバ、ntpdateとntpdは時刻合わせ用のサーバになります。
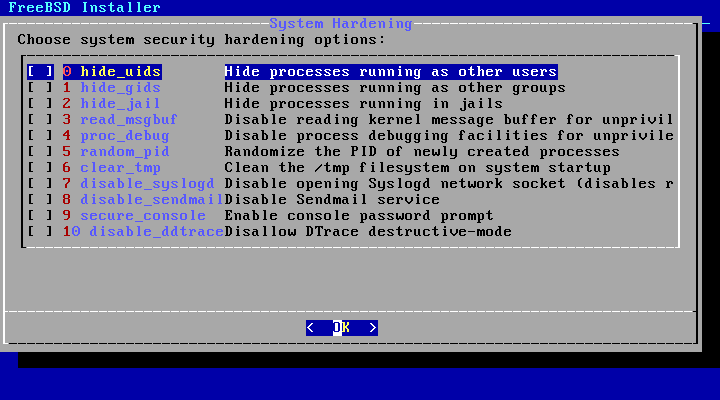
セキュリティのためにプロセスなどを隠す設定みたいですが、特に気にせず、すべて見える形で、「OK」を選択し、リターンキーを押します。
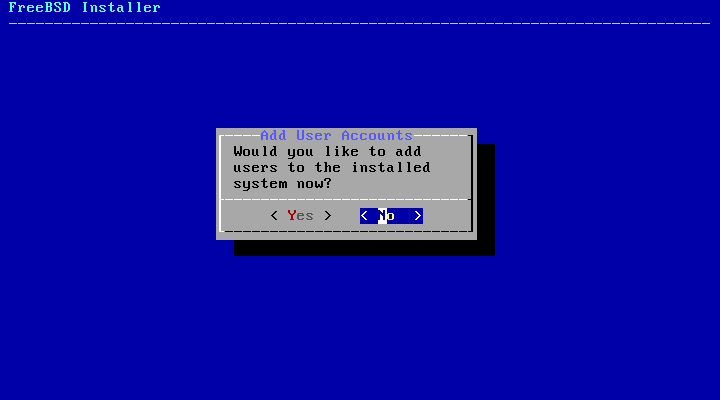
ユーザを追加するかどうかですが、今回はrootユーザで、すべて操作するつもりです!!(本当はいけませんよ)なので、「No」を選択してリターンキーを押します。
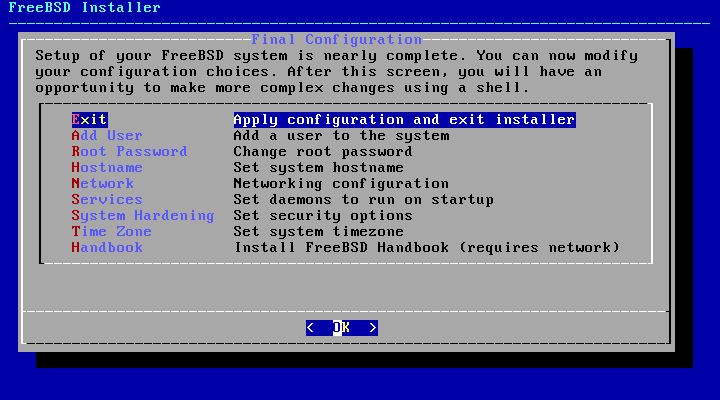
すべての設定が終わったので「Exit」を選択し「OK」でリターンキーを押します。
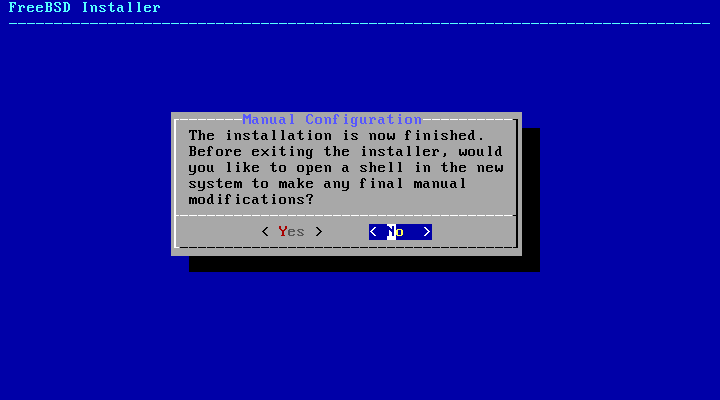
特に手動で設定することもないので、「No」を選択し、リターンキーを押します。
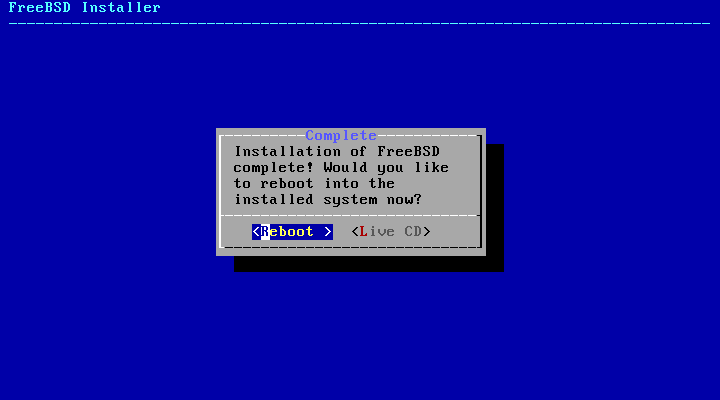
これで完了です!!「Reboot」を選択しリターンキーを押します。
おっと、リブートする前に「仮想ドライブからディスクを除去」してください。そうしないと、またインストールCDから起動してしまいます。
間違って起動したら、インストールCDを抜いてからリセットです。
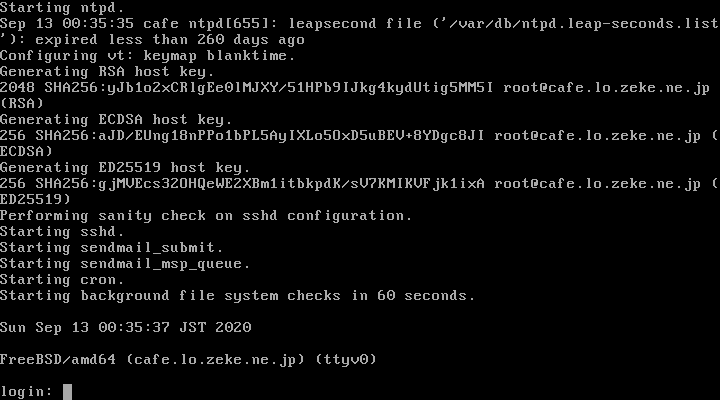
おめでとうございます!!サーバーが立ち上がりました!
以上で、FreeBSDのインストールは完了です。